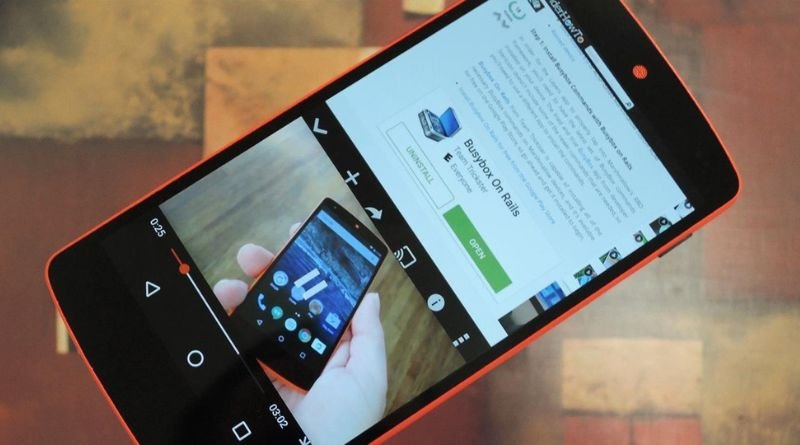Android N has a great feature called multi-window mode that allows you to have two apps open at the same time. Here’s how to manage it.
Android N introduced multi-window mode to the platform, which allows users to have two apps open at the same time on their device. Previously, users were only able to see one app at a time with no way to access another unless they fully closed out of the app and opened it again from the app drawer. In Android N, you can have multiple apps up and running in separate windows all at once and easily switch between them by dragging the window divider to the left or right side of the screen. Here’s how you can manage multi-window mode in Android N on your device.
Setting up
- Turn on your computer and phone so they are both powered up and connected to Wi-Fi.
- Open the Play Store on your phone, then tap the three lines in the top left corner of the screen, then tap My Apps & Games, and scroll down until you see Android System WebView. Tap Update, wait for it to download and install, then tap OK or Done when prompted.
- Return to your home screen and go into Settings by tapping the gear icon in the bottom right hand corner. Scroll down and find About Phone, then find Software Updates near the bottom of the list.
- Find System Updates at the top of this list (if there is one available). If not, this means that everything is already up to date – no need to do anything!
- Tap Check Now and follow any prompts that pop up if you haven’t done this before (don’t worry about all those details unless asked). When it finishes checking for updates, restart your device by tapping Restart from the pop-up menu – now would be a good time to plug in your charger just in case!
The basics
Multi-window mode is an Android N feature that lets you use two apps side by side on your screen, but what if there are three or four things you want to do at once? With Android N, pressing and holding the Overview button will let you select any app from all of your currently running ones and drag it across the screen so it snaps into place next to whatever else is already open. You can then resize both windows with your fingers. To switch between them just tap either one. You can also access recent tasks by tapping the Recents button in the navigation bar (it now includes Overview).
The Recents menu now lists every app as well as other tasks such as calls and messages, which you can scroll through vertically like web pages in Chrome. Just tap whichever one you want to switch to. If you’re multitasking on something specific, this may be quicker than dragging the window around. Dragging windows around isn’t always perfect though: Sometimes they overlap, making it difficult to see where they end up; sometimes they don’t snap together properly; and sometimes they refuse to move at all until after some finger wiggling.
So while this is not necessarily perfect, it’s still pretty cool–especially because when it does work right, multitasking becomes super easy: You can chat with friends while checking your email or watch Netflix without having to constantly switch back and forth between apps.
When things go wrong
Hitting the wrong button, or selecting the wrong file can be frustrating and can lead to an hour of wasted time trying to recover or redo something. So it’s important to know what do when things go wrong in this new multitasking environment! The first thing is try not to panic – we’ve all been there, and there are several ways to get back on track quickly.
1: Swipe from left-to-right on your screen (or touch both sides of your screen) and then tap Restart
2: If one app is showing up as white text on a white background, turn off multi-window mode by tapping X on that app window . To avoid the problem in the future, don’t use the mouse function when pressing on top of a window because it doesn’t work correctly yet. Android will automatically close out of multiple windows if they’re still active after 10 minutes of non-use. And finally, if none of these tips help, remember that you can always backup your system with Google Drive! You’ll never lose your data again if anything goes wrong.
More Advanced Tips
- You can move your app windows around and resize them by dragging from one of the corners or edges, or by tapping and holding on an edge or corner before releasing your finger.
- To close an app window, tap the circle in the top left corner of the window and then select Close.
- To start using multi-window mode, click on Overview, then drag one of your apps onto another app to create a split screen view with both apps showing side by side (or just drag one app onto a blank space). For example, if you want to watch YouTube while checking your email, drag YouTube onto the Email app.
- To get out of this split-screen view, either use the Overview button again to return to the home screen, or use one of these shortcuts: Double-tap the Recent Apps button; press and hold down on either of the buttons near the bottom of your phone; swipe up from any point on your phone’s display when an app is shown full screen; or press Alt + Tab / Shift + Tab when using PC Mode .
- When you’re running more than one app in split-screen view, the navigation bar at the bottom of your screen will show only the app icons for each active app – but there will also be icons for all other apps available to switch back to.