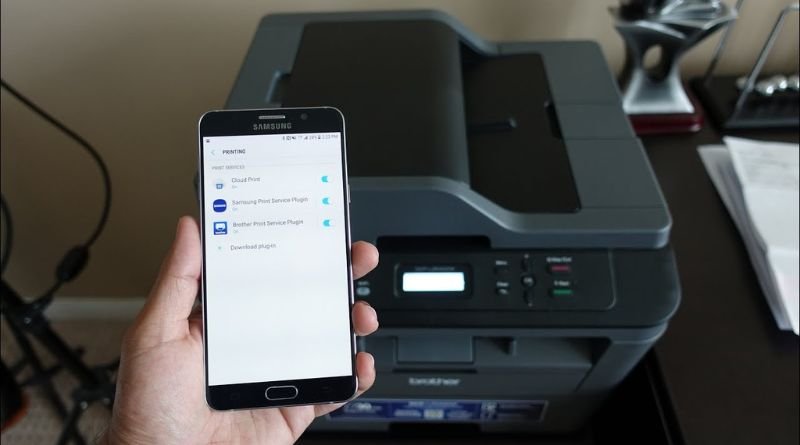How to add a printing service to your Android device in 60 seconds or less
If you have ever tried to print from your Android device, you may have been confused about what exactly to do. Adding a print service to your device can seem daunting at first, but it’s actually pretty easy once you know where to look and what steps to take. Follow the steps below to learn how to add a printing service to your Android device in 60 seconds or less!
Download HP Print
Download the HP Print app and you’ll be able to print documents, photos, emails, and more from your phone. Just open the app and follow the instructions. You’ll need to connect your printer via Wi-Fi and select it from the list of available printers. Once you’ve done this, go back into the app and select what type of document you want to print. You can then preview the document on your screen before finally pressing ‘Print’. It’s as simple as that!
Get your phone ready for the printer
Plug the printer cable into the phone’s USB port. Turn on your printer and press OK when prompted by the software. The phone should automatically be scanned for nearby printers and list them for you to choose from. Select the one that matches yours, then wait for the scanning process to complete. When it does, select Print from the menu and click Print again on your device screen. Finally, click on the down arrow at the bottom of your screen and click Print. You should now see a preview of what will be printed with an option called Save as PDF. Click this button and wait for it to finish processing before clicking on Done. Congratulations! Your document is now ready to go!
Set up your printer
- Tap on the printer icon on your tablet’s home screen.
- Open Settings and click Printers at the bottom of the screen.
- Click Add Printer and enter the following information:
- *Manufacturer: Canon, Hewlett-Packard, Epson, etc.
- *Model: Choose from a list of popular printers.
Print from any app on your phone
Simply download the Google Cloud Print app from the Google Play store. Open it up and click on Add Printer. Type in the printer you want to use, then type in the email address and password for that printer. Hit Next and you should see a list of printers that are available for you to print from on your phone! Now whenever you open an app with an option to print something out, just hit Print instead of Save as PDF. And that’s it–you’re ready to go!